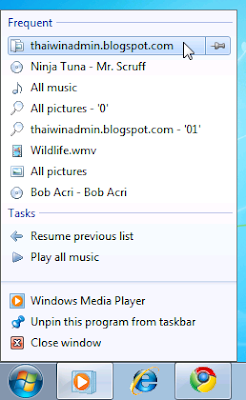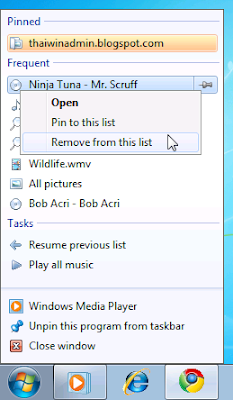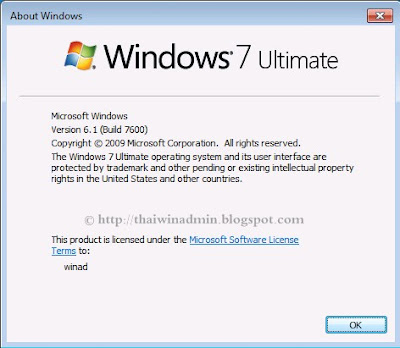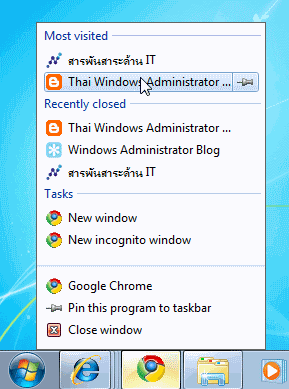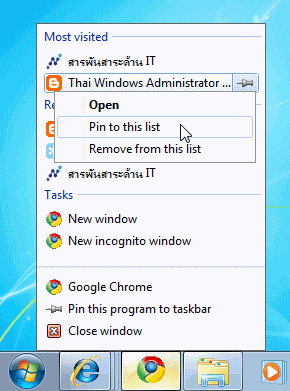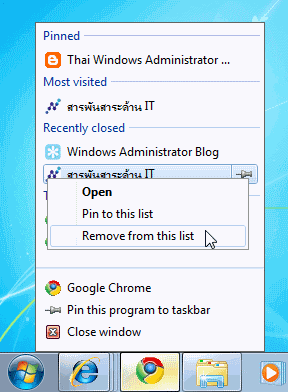สวัสดีครับ......เพื่อน
วันนี้กลับมาอัพเดทบล็อกกับบทความแนะนำโปรแกรมกันบ้างดีกว่า
หลังจากที่ได้เล่นไปกับการฆ่าไวรัสไปซะนาน ทำเอาเครื่องพังไปเลย
จึงได้ไอเดียเขียนบทความนี้ขึ้นมา เนื่องจากที่ต้องทำการลงวินโดวส์ใหม่
จึงมีความคิดว่าเราควรจะลงโปรแกรมอะไรลงไปบ้าง วันนี้จึงมาแนะนำกัน
เราพยามจะเลือกใช้ฟรีแวร์ก่อนเพราะไม่ต้องไปหาซื้อจากที่ไหน
หาดาวน์โหลดทั่วไปตามอินเตอร์เน็ต ถ้าโปรแกรมไหนไม่โอจริงถึงค่อยใช้แบบไม่ฟรี
มือใหม่หรือคนที่กำลังจะหัดลงคอมอย่าพลาด...ส่วนมือเก่าก็รับไว้พิจรณานะครับ
------------------------------------------------------------
1.แอนตี้ไวรัส : AVG Free
โปรมแกรมแรกที่ขาดเสียไม่ได้คือ แอนตี้ไวรัส โดยเฉพาะกับไวซนทั้งหลาย
ที่ขยันหาของแปลกมาลอง(เช่นผม555) AGV Free
ชื่อก็บอกอยู่แล้วครับว่าเป็นเวอร์ชั่นฟรี ฟีเจอร์จะน้อยกว่าตัว Internet Security
แต่ก็มีฟีเจอร์ที่จำเป็นอยู่ครบ ทั้งแอนตี้ไวรัส แอนตี้สปายแวร์ ตัวป้องกันเวลาเล่นเน็ต
(ทั้งเวลาเล่นเว็บและแซต)ที่ขาดไปก็แค่ไฟร์วอลล์กับตัวกรองอีเมลเท่านั้นเอง
*
ดาวน์โหลด : AVG Antivirus Free ที่นี่
*ทางเลือกอื่น : Avira AntiVir (โหลดที่นี่)
-------------------------------------------
2.แอนตี้มัลแวร์: Spybot-Search & Destroy
ลำพัง AVG ตัวเดียวไม่สามารถอุดช่องโหว่ของระบบได้ทั้งหมด
เราจึงต้องเรียกใช้บริการกำจัดมัลแวร์ของ Spybot เนื่องจาก
โปรแกรมไม่ทำงานแบบเรียลไทม์จึงควนแสกนเป็นระยะๆ แต่ถ่าในข้อที่แล้ว
ใครเลือกใช้ตัว Internet Security (ทั้งของAVG และ NOD32)
ก็ไม่จำเป็นต้องลงตัวนี้ให้หนักเครื่องครับ.
*
ดาวน์โหลด : Spybot-Search & Destroy ที่นี่
*ทางเลือกอื่น: Malwarebytes'Anti-maware (โหลดที่นี่)
-------------------------------------------
3.ไฟร์วอลล์ : Comodo Firewall Pro
บางคนอาจยังไม่รู้ว่าวินโดวส์นั้มีไฟร์วอลล์มาให้อยู่แแล้ว ถึงรู้ก็ลืมมัน
ไปซะเพราะมันห่วย
ดังนั้นเราจึงต้องหาโปรแกรมไฟร์วอลล์มาเสริม ณ จุดนี้ ถ้าในข้อที่ 1
ใครเลือกใช้พวกInternet Security แล้วก็ไม่จำเป็นต้องลงตัวนี้ก็ได้
แต่ขอบอกว่า
ไฟร์วอลล์ของ Comodo เนี่ยดีและขึ้นชื่อมากๆยิ่งตอนนี้เค้าทำเป็น
Internet Security มาให้ใช้กันฟรีๆด้วย น่าไปหามาลองกันครับ
*ดาวน์โหลด : Comodo Firewall Pro ที่นี่ *ทางเลือกอื่น : ใช้ของวินโดวส์นั่นแหละ------------------------------------------
4.เว็บบราวเซอร์ : Mozilla Firefox
แทบเลือกไม่ถูกว่าจะแนะนำตัวไหนดี Google Chrome
นั้นมีจุดเด่นที่ความเร็ว...เช่นเดียวกับ Safari แต่เมื่อมอง
ภาพโดยรวมแล้ว ทั้งความเร็ว ความเสถียร เพิ่มบลั๊กอิน เปลี่ยนสกิน ฯ
คงต้องยกให้ Firefox เค้าละครับ
*ดาวน์โหลด : Firefox ที่นี่
*ทางเลือกอื่น : Google Chrome , Safari , Opera------------------------------------------
5.รับ-ส่งอีเมล์ : Mozilla Thunderbird
โปรแกรมรับ-ส่งอีเมล์อาจจะไม่จำเป็นสำหรับบางคนแต่ผมว่ามีไว้ใช้ดีกว่า
เพราะไม่จำเป็นต้องไปเปิดบราวเซอร์เพื่อเช็ดเมล์ให้เสียเวลา สำหรับ
Thunderbird นั้นเป็น Outlook Killer เลยทีเดียว
ด้วยความที่ใช้ง่าย ไม่กินทรัพยากร และยังสามารถเพิ่มบลั๊กอินหรือสกิน
เหมือนกับตัวพี่อย่าง Firefox ทำให้สาวก Outlook หลายคน
แปรพักตร์จากนายใหญ่ไปมากพอสมควร
*ดาวน์โหลด : Mozilla Thunderbird ที่นี่*ทางเลือกอื่น: MS Outlook------------------------------------------
6.โปรแกรมแชท : Pidgin
สำหรับขาแชทแล้วคงจะขาดไม่ได้ MSN Messenger ไปไม่ได้
แต่ประเทศที่พัฒนาแล้วเค้าไม่ได็ใช่แต่ MSN ดังนั้น Pidgin
จึงถูกสร้างขึ้นมาให้ใช้ได้กับ MSN,Yahoo,QQ,Google Talkฯ
แถมยังคุยพร้อมๆกันได้แน่นอนว่ามันใช้ภาษาไทยได้ด้วย
ข้อดีของมันก็เหมือนกับฟรีแวร์ทั่วๆไปคือ เบา เร็ว และกินทรัพยากรน้อย
*ดาวน์โหลด : pidgin ที่นี่
*ทางเลือกอื่น : Trilian,Skype------------------------------------------
7.โปรแกรมโหลดบิท : uTorrent
สมัยนี้ใครไม่รู้จักการโหลดบิทถือว่าเชยมาก จริงอยู่ที่ว่าโปรแกรมที่ใช้กันมากที่สุด
ในบ้านเรา(และอาจจะเมืองนอกด้วย)คือ BitComet เมื่อเทียบกับความสามารถแล้ว
BitComet ก็สูสีกับ uTorrent แต่ utorrent นั้นจะดีต่อเครื่องเรา
มากกว่า เพราะตัวนี้มันเป็บแบบพอร์ตเอเบิ้ล จึงใช้ทรัพยากรน้อยกว่า เมื่อรวมกับความสามารถ
ที่เปลี่ยนสกินได้แล้วทำให้เป็นตัวเลือกที่ดีกว่า BitComet ครับ
*ดาวน์โหลด : uTorrent ที่นี่ *ทางเลือกอื่น : BitComet
------------------------------------------
8.ดูหนังฟังเพลง : VLC
VLC Media Player สามารถใช้ได้ทั้งดูหนังฟังเพลง นอกจากรองรับไฟล์
ได้หลากหลายฟอร์แมตแล้วยังใช็ทรัพยากรน้อยมากๆ ทำให้เหมาะสมเป็นพอร์ตเอเบิ้ลจะมีข้อเสีย
อย่างเดียวคือหน้าตามันดูทื่อๆ แต่ก็ยังดีกว่า Media Player Classic หน่อยนึง
*ดาวน์โหลด : VLC videolan ที่นี่
*ทางเลือกอื่น : KMPlayer,Winamp-------------------------------------------
9.โปรแกรมเขียนแผ่นซีดี/ดีวีดี : CDBurnerXP
ลืม NERO ไปซะเถอะครับ NERO นั้นเมื่อก่อนอาจมีข้ดีในเรื่องใช้ทรัพยากรต่ำ
แต่เดี๋ยวนี้แค่จะเรียกตัว Express ขึ้นมายังนานเลย มาใช้ฟรีแวร์กันดีกว่าครับ
CDBernerXP นั้นทำห้เรากลับมาคิดได้ว่าโปรแกรมไรท์แผ่นที่ดีควรเป็นอย่างไร
ผมชอบตรงที่มันรองรับ LightScribe ได้ด้วย ถ้าไม่ชอบแนะนำ ImgBurn
หรือ InfaRecorder เผื่อไว้ด้วยพวกนี้จิ๋วแต่แจ๋วทุกตัวเลยครับ
*ดาวน์โหลด : CDburnerxp ที่นี่
*ทางเลือกอื่น : ImgBurn,InfraRecorder-------------------------------------------
10. ตกแต่งรูปภาพ : Paint.NET
ถ้าพูดถึงโปรแกรมตัดต่อรูปแล้ว ทุกคนจะนึกถึงแต่ Photoshop แน่นอนว่า Photoshop
นั้นเป็นโปรแกรมขั้นเทพจริงๆ แต่ว่าเราจะใช้มันถึงขั้นนั้นเลยหรือ สำหรับผู้ใช้ทั่วไป
ผมว่าแค่ Paint.NET ก็น่าจะเหลือเฟือแล้ว ฟีเจอร์ขั้นพื้นฐานของมันสูสีกับ Photoshop
เลยทีเดียว ที่สำคัญยังสามารถใช้เลเยอร์ และเพิ่มเอฟเฟ็กซ์ต่างๆ ได้อีกเช่นกัน
ถ้าไม่ได้เอาไปทำเป็นอาชีพ ผมว่าตัวนี้ก็พอแล้ว
*ดาวน์โหลด : getpaint ที่นี่ * ทางเลือกอื่น : Photoshop---------------------------------------------
11. โปรแกรมทำงานเอกสาร : OpenOffice.org
ข้อนี้ต้องบอกตามตรงว่า ตัดสินใจไม่ถูก ทาง OpenOffice นั้นเบาและน่าใช้กว่า
MS Office ที่สำคัญคือ ฟรี แต่ด้วยสาเหตุประการใดก็ไม่ทราบ เ
วลาที่ทำงานสำคัญๆผมก็มักจะกลับมาใช้ MS Office อยู่เป็นระยะๆ
เอาเป็นว่าให้คุณผู้อ่าน ลองและตัดสินกันเอาเองดีกว่า ว่าจะเลือกใช้ตัวใดตัวหนึ่งหรือทั้งสองตัวเลย
*โหลดได้จาก : http://download.openoffice.org/index.html
*ทางเลือกอื่น : MS Office---------------------------------------------------------
12. โปรแกรมแก้ไขข้อความ : Notepad++
ถ้าใครเบื่อ Notepad ที่มากับวินโดว์แล้วล่ะก็ ผมขอแนะนำตัวนี้เลยครับ
ลูกเล่นเด็ดๆ อย่างใช้งานแบบแท็บหรือด็อกกิ้งก็มีให้เห็น ใช้แล้วจะไม่รู้สึกว่าเป็น
Notepad เลยครับ เหมาะมากสำหับคนที่ชอบเขียนเว็บด้วย Notepad
*ดาวน์โหลด : notepad-plus ที่นี่
*ทางเลือกอื่น :Ultra Edit------------------------------------------------------
13. โปรแกรมอ่าน PDF : Foxit Readerl.

คงไม่ต้องบรรยายสรรพคุณกันมาก สำหรับ Adobe Killer ตัวนี้
นอกจากตัวโปรแกรมจะเร็ว และไม่กินทรัพยากรแล้ว ยังมีลูกเล่นอื่นๆอีกมากมาย
ซึ่งหาไม่ได้ใน Adobe Reader ที่สำคัญที่สุด....ฟรี
*
ดาวน์โหลด : foxitsoftware ที่นี่*
ทางเลือกอื่น : CutePDF Writer,Adobe Reader ----------------------------------------------------------
14. บีบอัดไฟล์ : 7-Zip
แต่ก่อนผมก็ใช้แต่พวก WinZip หรือ WinRAR แต่พอมาได้เจอ 7-Zip
ก็เลยตกหลุมรักเข้าอย่างจัง ด้วยความเร็วและใช้ง่าย ผมจึงขอแนะนำให้มือใหม่ทั้งหลาย
หาติดเครื่องไว้ ข้อดีของมันก็คือ รองรับได้หลายฟอร์แมต และ ฟรี (อีกแล้ว) ครับ
*ดาวน์โหล : 7-zip. ที่นี่
*ทางเลือกอื่น : WinRAR --------------------------------------------------------
15. ดูแลรักษาเครื่อง : Ccleaner
เวลาใช้คอมพ์ไปนานๆ มันก็ต้องมีไฟล์สะสมไว้จำนวนหนึ่ง บางครั้ง Disk Cleanup
ก็ไม่สามารถทำความสะอาดได้หมด แต่ Ccleaner สามารถทำความสะอาดไฟล์ได้หมดจด
แถมยังกำจัดไฟล์ขยะ จากบราวเซอร์ตัวเก่ง และโปรแกรมอื่นๆอีกมากมาย
ขี้เกียจจะโฆษณาแล้ว เอาเป็นว่า ไปหามาใช้อย่างด่วนเลยครับ
*ดาวน์โหลด : ccleaner ที่นี่ *ทางเลือกอื่น : Windows Disk Cleanup